


 |
 |
 |
|
|
|
|
|
#1 |
|
Novato Ingreso: agosto-2010
Ubicación: Tolima
Mensajes: 45
Sexo:  País:  Signo: 
Agradecido: +90
|
 Que tal compañero de ISOS. Hoy quiero compartir un peque y rápido tutorial, para la creación de un efecto tipo REPTIL en textos, utilizando Photoshop. Aquí te muestro el resultado final...  TUTORIAL: EFECTO TEXTO REPTIL MATERIALES  1.Debes primero que todo instalar la siguente Fuente en tu computadora Delicious 2. Bien ahora procedemos a abrir Photoshop y lo primero que vamos hacer es ir a Archivo=Abrir y buscamos la “Textura de Reptil” 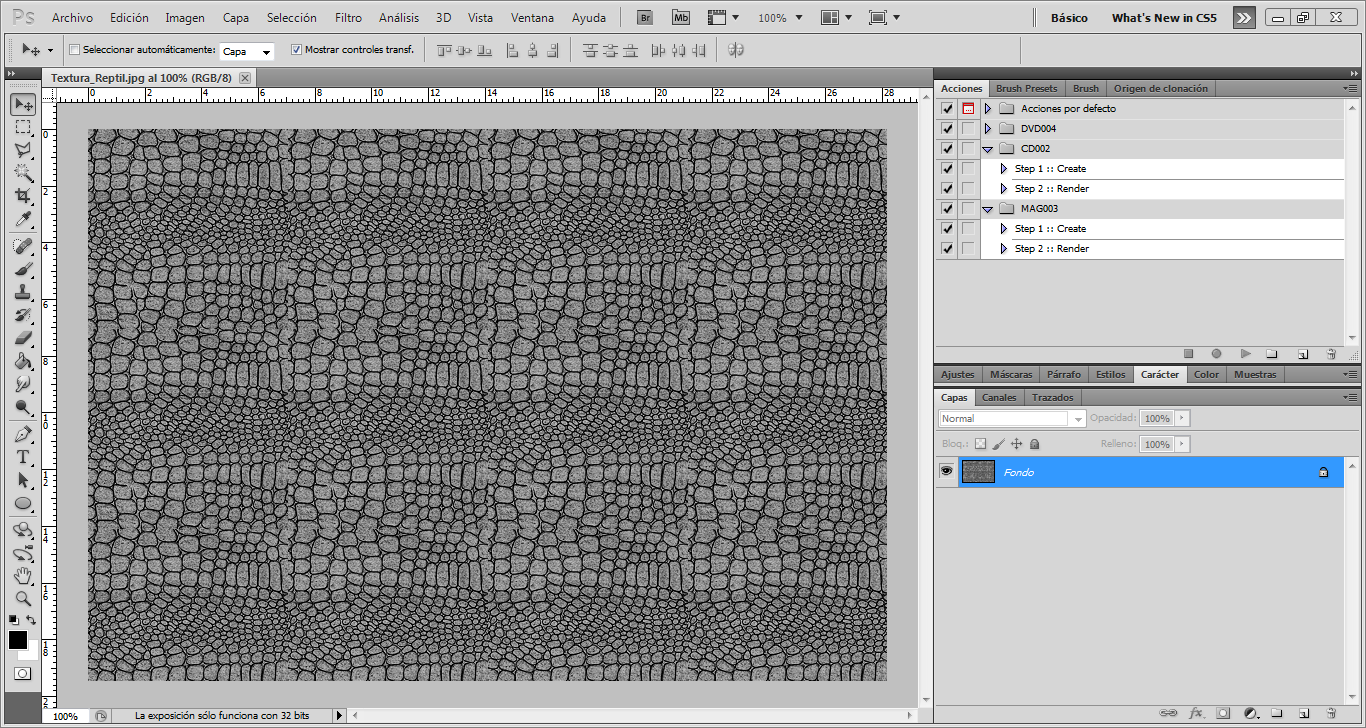 3.Ahora nos dirigimos al menú Edición y luego Definir Motivo. 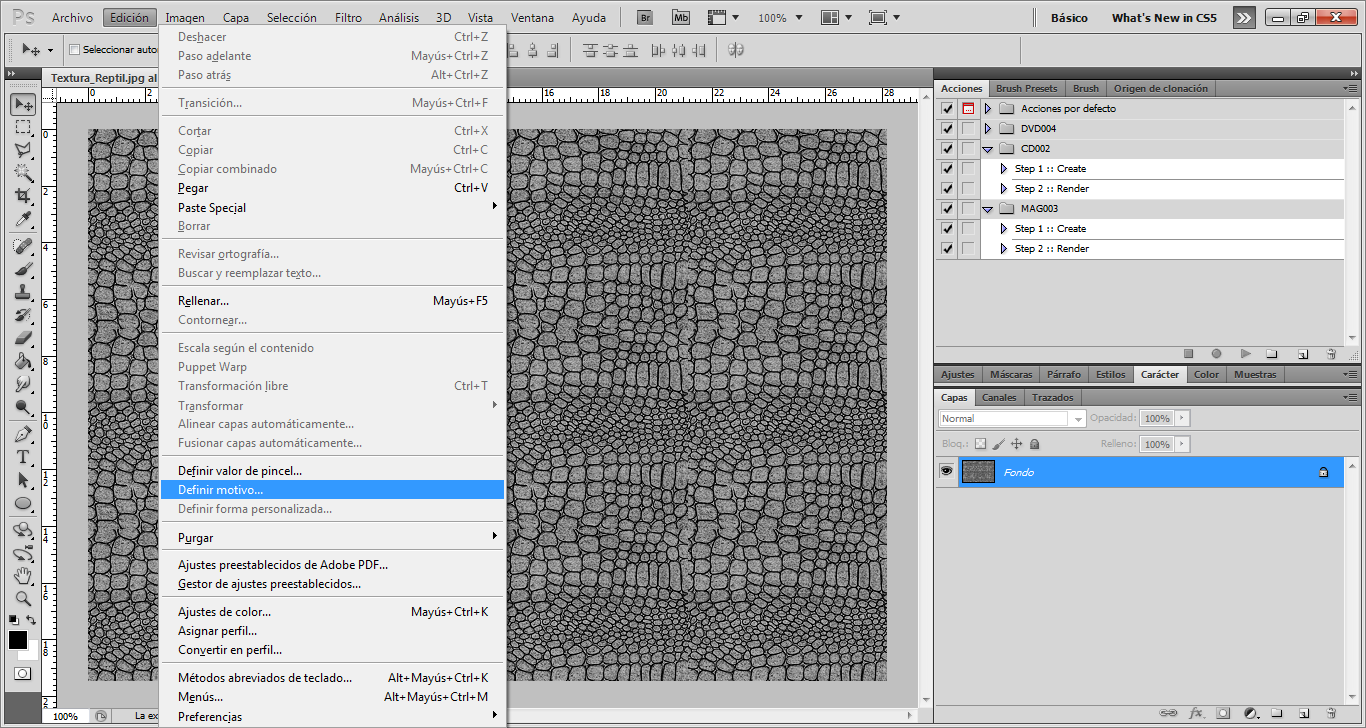 4. Una vez hecho esto nos aparecerá una venta con el nombre de la textura, simplemente daremos click en ok, y finalizamos cerrando el documento. 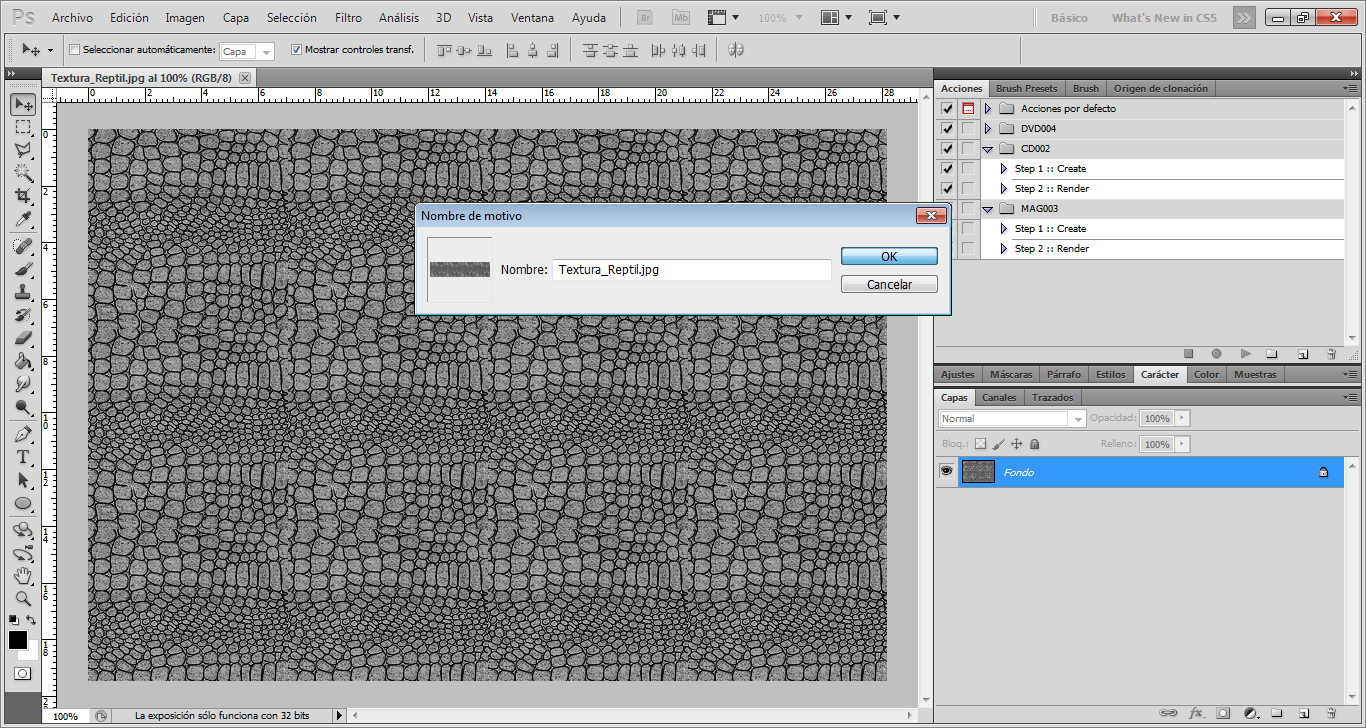 5. Nuevamente Archivo=Abrir y seleccionamos la Textura de Fondo. 6. Sobre la capa presionamos doble click para desbloquearla y damos un click en ok. 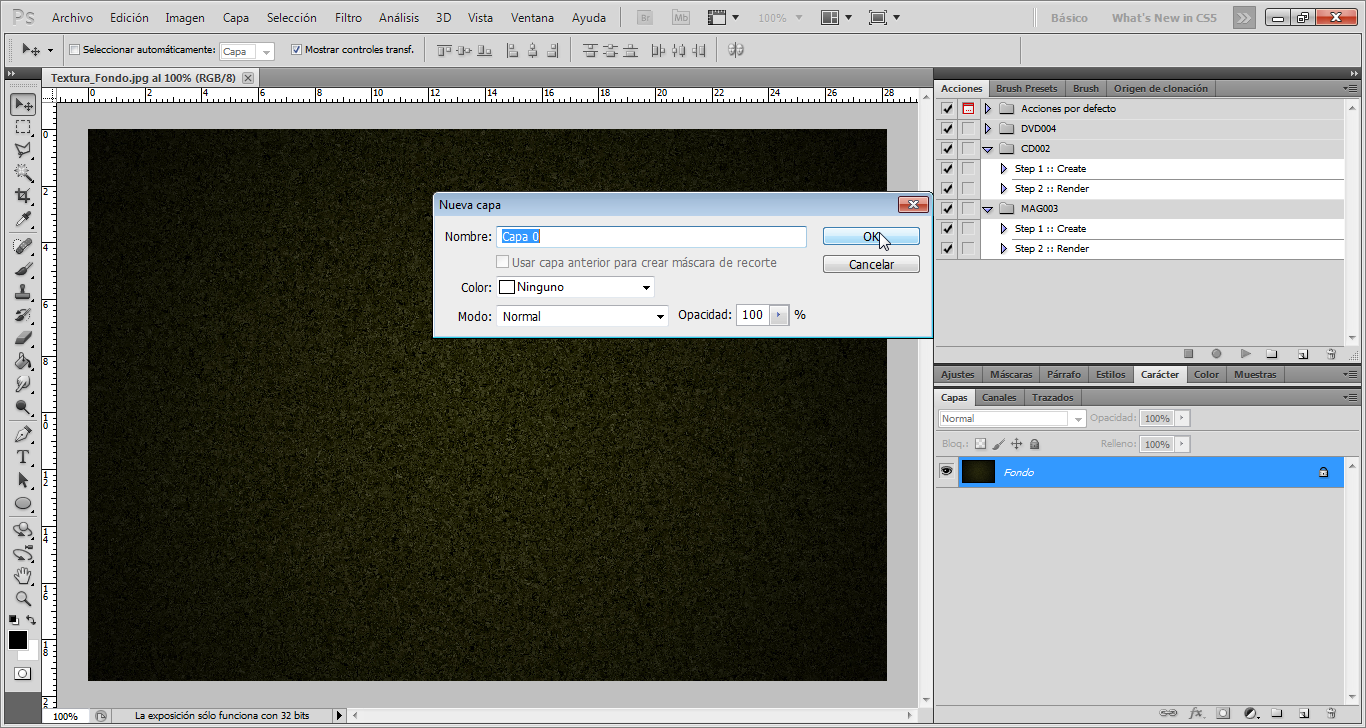 7. Utilizaremos las líneas guías para formar una cruz en nuestro documento de la siguiente manera. (Recuerda que para crear una línea guía, solo debes dar un click en la reglas y sin soltarlo arrastras las líneas guías hasta el documento). 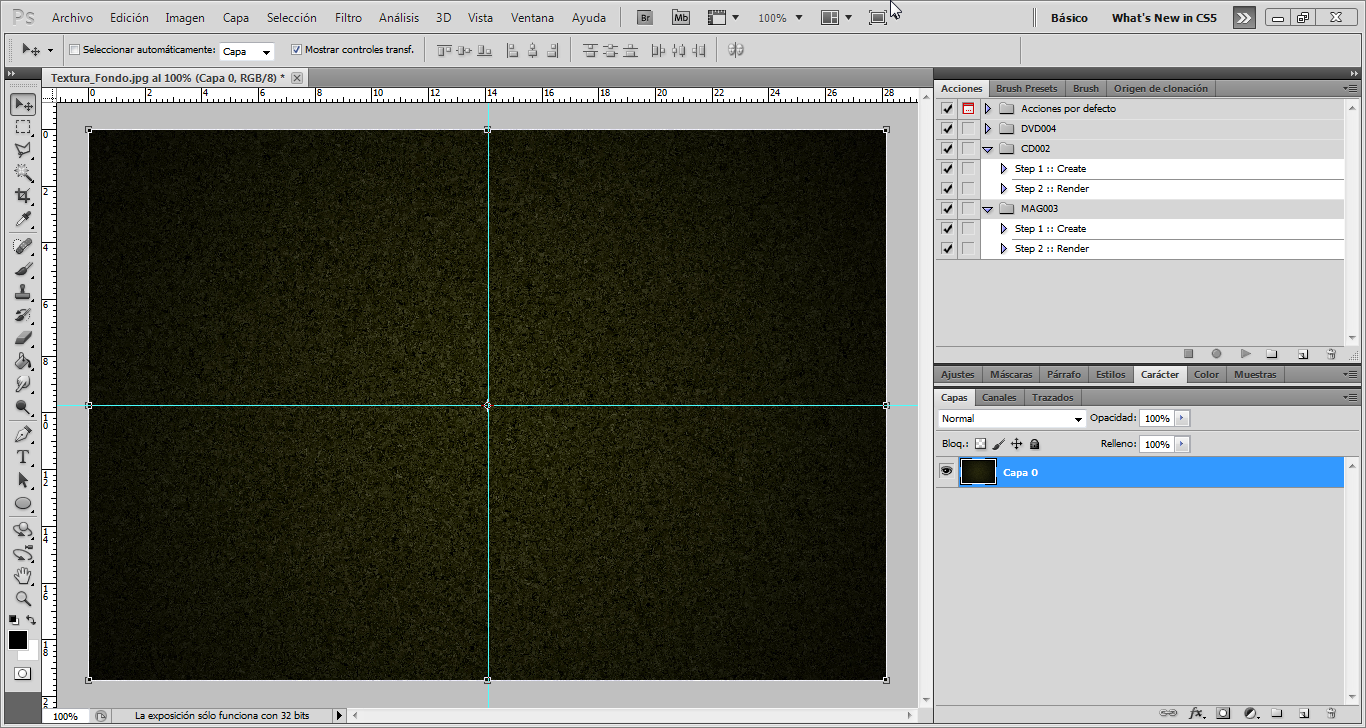 8. Ahora crearemos el texto, apartir de las siguientes especificaciones:
Por último solo vamos a teclear la palabra en la composición y Utilizando las líneas guías centraremos el texto. 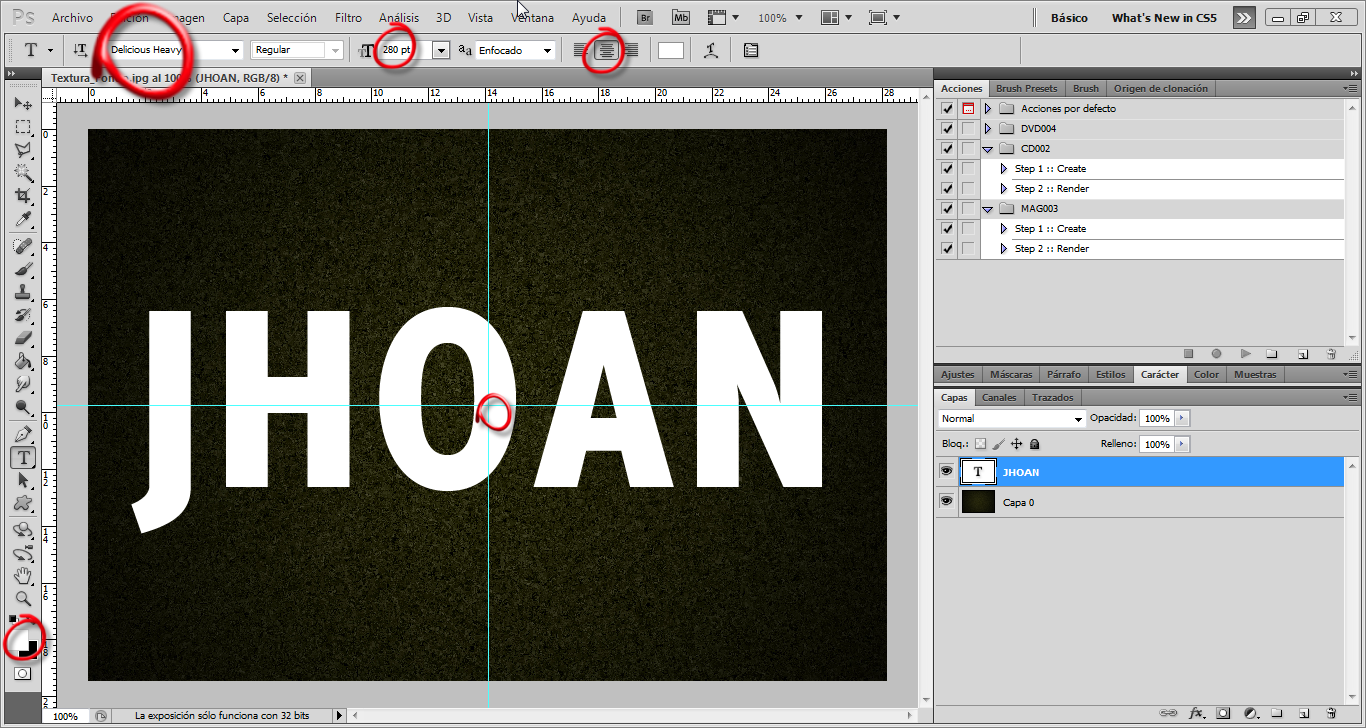 9. Damos click derecho sobre la capa del texto y opciones de fusión. Marcaremos la casilla Sombra paralela y realizaremos los siguientes cambios dentro de esta opción. Modo de Fusión: Normal, color negro Ángulo: 90° Distancia: 10px Extensión: 10% Tamaño: 10px 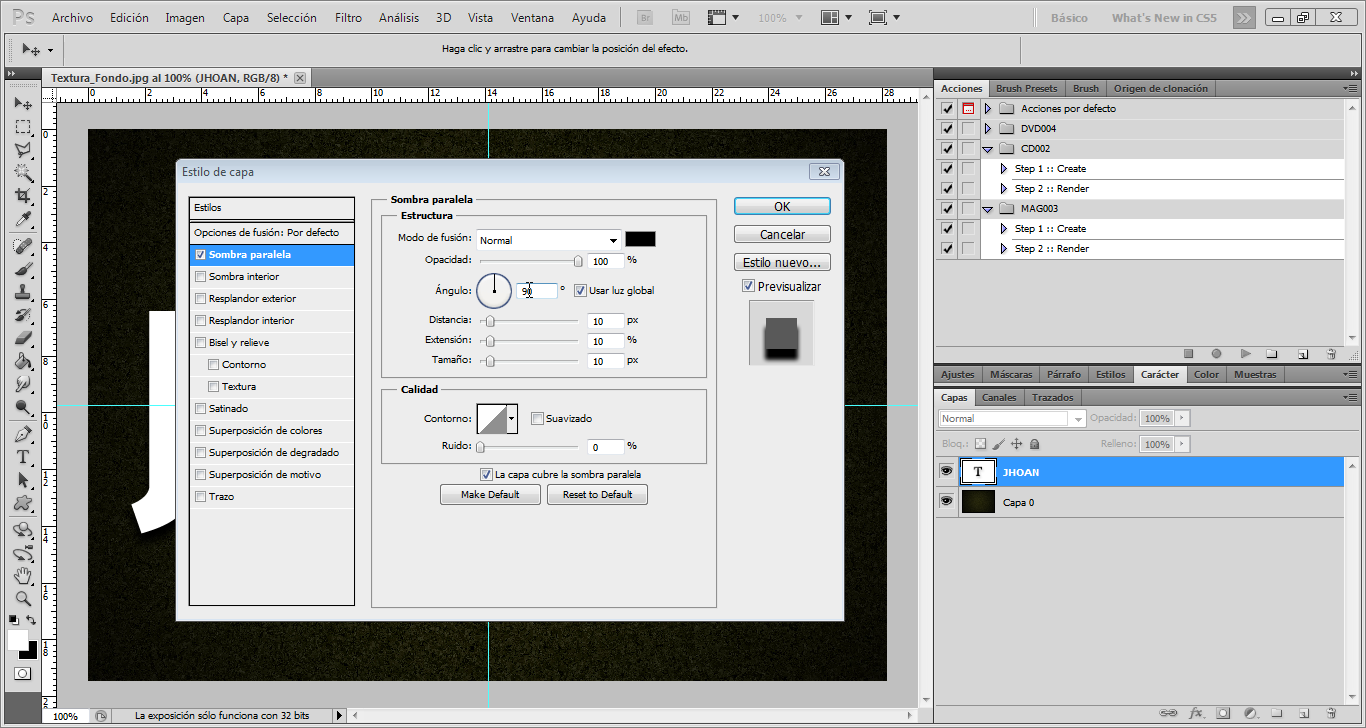 10. Marcaremos la casilla Sombra interior y realizaremos los siguientes cambios dentro de esta opción. Modo de Fusión: Luz lineal, y cambiamos el color por el siguiente 9e7c06 Opacidad: 50% Ángulo: 90° Distancia: 9px Retraer: 4% Tamaño: 0px  Por ultimo selecionamos el contorno que aparece en la captura.  11. Marcaremos la casilla Resplandor exterior y realizaremos los siguientes cambios dentro de esta opción. Modo de fusión: Normal Opacidad: 30% Color: Negro Tamaño: 24px  12. Marcaremos la casilla Resplandor interior y realizaremos los siguientes cambios dentro de esta opción. Modo de fusión: Luz Intensa Opacidad: 35% Color: Blanco Técnica: Preciso Origen: Centro Tamaño: 6px 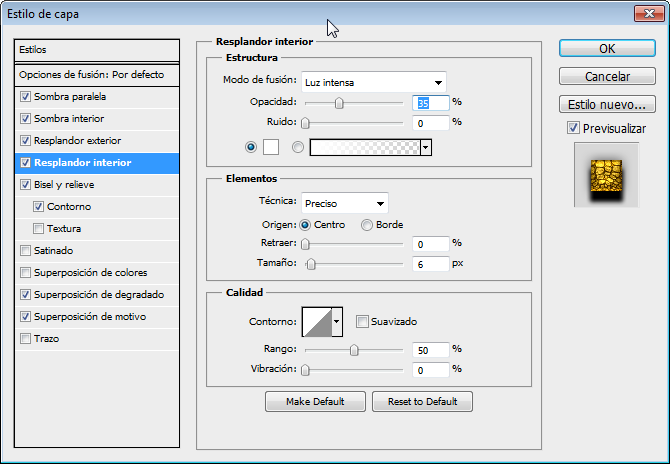 12. Marcaremos la casilla Bisel y relieve y realizaremos los siguientes cambios dentro de esta opción. Técnica: Cincel Duro Profundida: 135 Tamaño: 50px Ángulo: -140°px Altitud: 20 Contorno: Gaussiano Modo de resaltado: Sobreexponer color, (Color 463a05) Opacidad: 95 Modo de sombra: Luz Suave Opacidad: 65  13. Regresamos a sombra paralela y cambiamos el angulo a 90° 14. Marcaremos la casilla Contorno y seleccionamos Pendiente hacia abajo y un rango de 55%  15. Marcaremos la casilla Superposición de degradado (OJO AQUÍ CARGAREMOS EL DEGRADADO YA DESCARGADO ANTERIORMENTE) Modo de fusión: Luz Suave Opacidad: 30% Escala: 150  16. Marcaremos la casilla Superposición de motivo, seleccionamos el ultimo que fue el que creamos al principio del tutorial. Escala: 50  Listo ahora podrás ver tu composición hecha realidad. Esto no es creación mío simplemente realice el tutorial basándome en lo que he aprendido y visto.   LOS REPTILES SOMO MAS LOS REPTILES SOMO MAS  Última edición por Jhoan124; 11-jun-2012 a las 15:42 |

|

|
| Los siguientes 4 usuarios agradecen a Jhoan124 por este mensaje: | ||
|
|
#2 |
|
Erudito Ingreso: enero-2012
Ubicación: Barcelona (España)
Mensajes: 5.106
Sexo:  País:  Signo: 
Agradecido: +10.221
|
Buen aporte, muchas gracias.
Saludos.  Mi Sabiduria, abarca lo que una gota de Agua, en el Oceano del Conocimiento |

|
| Usuarios que han agradecido este mensaje de Tururojo | ||
Jhoan124 (13-jun-2012) | ||
 |
| (0 miembros y 1 visitantes) | |
|
|
 Temas Similares
Temas Similares
|
||||
| Tema | Autor | Foro | Respuestas | Último mensaje |
| Haz Tus Creaciones Online-Texto-Imagenes-Gifs-Etc. | Tururojo | Imagen & Fotografía | 38 | 22-sep-2015 02:50 |
| Efecto texto metal erosionado - [Videotutorial] | orkitox | Imagen & Fotografía | 11 | 19-sep-2011 02:52 |
| Efecto De Texto En Photoshop | Duck1245 | Imagen & Fotografía | 13 | 19-jul-2010 11:03 |
| [Tutorial] Colorear los Post en el foro | Rplate | Recursos Webmasters & Diseño Web | 17 | 24-mar-2010 22:51 |