Que tal compañero de ISOS. Hoy quiero compartir un peque y rápido tutorial, para la creación de un efecto tipo REPTIL en textos, utilizando Photoshop.
Aquí te muestro el resultado final...

TUTORIAL: EFECTO TEXTO REPTIL
MATERIALES

1.Debes primero que todo instalar la siguente Fuente en tu computadora Delicious
2. Bien ahora procedemos a abrir Photoshop y lo primero que vamos hacer es ir a
Archivo=Abrir y buscamos la “
Textura de Reptil”
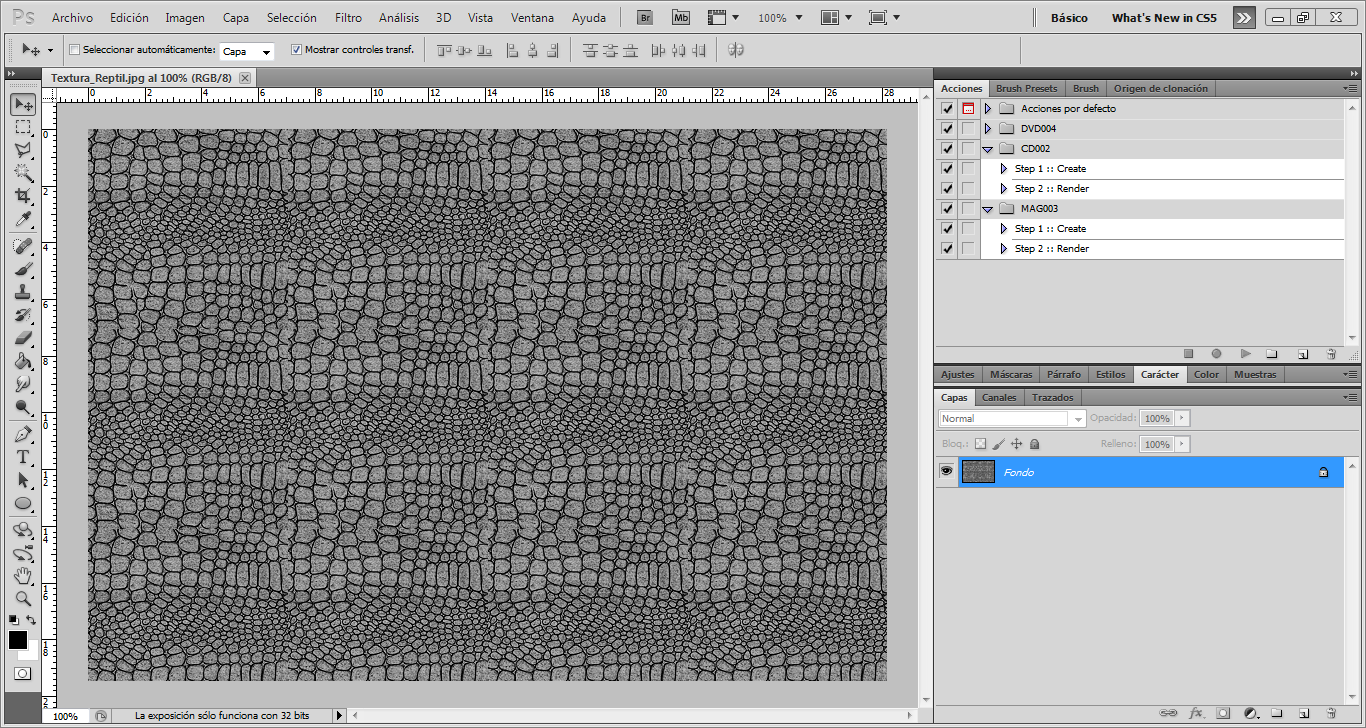
3.Ahora nos dirigimos al menú
Edición y luego
Definir Motivo.
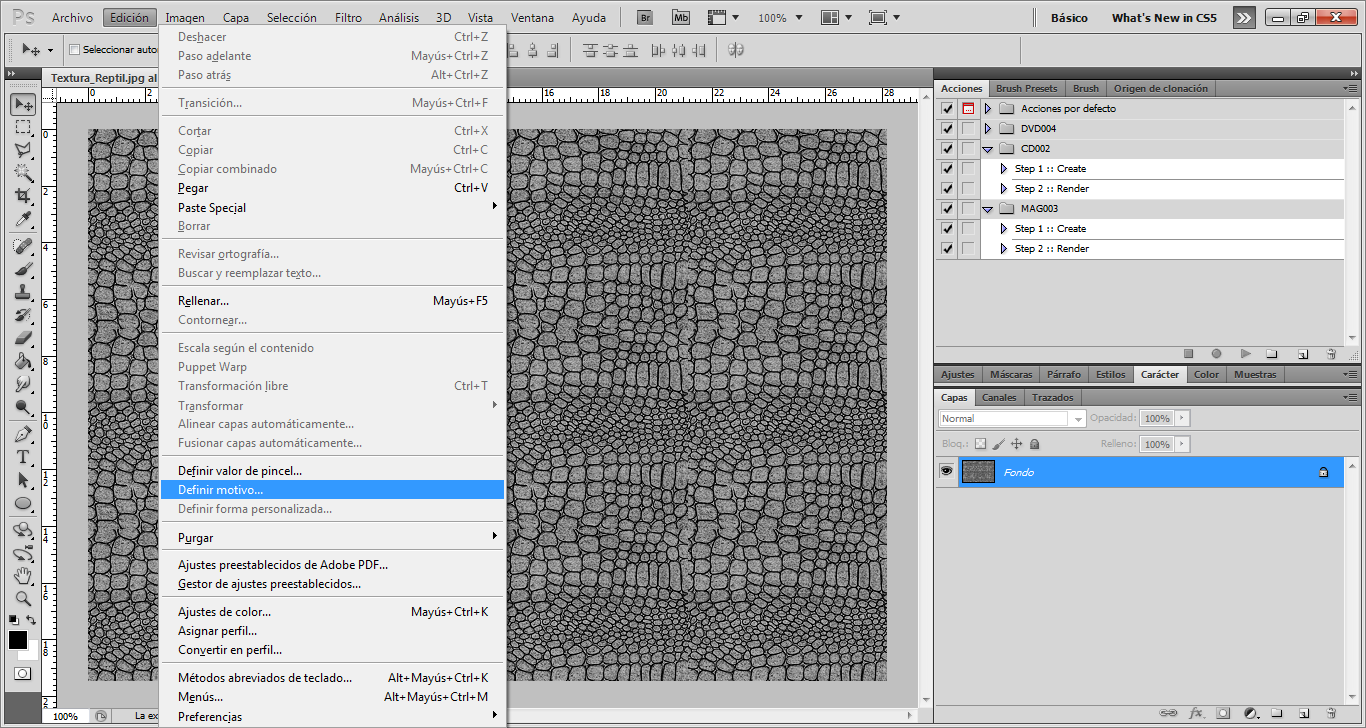
4. Una vez hecho esto nos aparecerá una venta con el nombre de la textura, simplemente daremos click en
ok, y finalizamos
cerrando el documento.
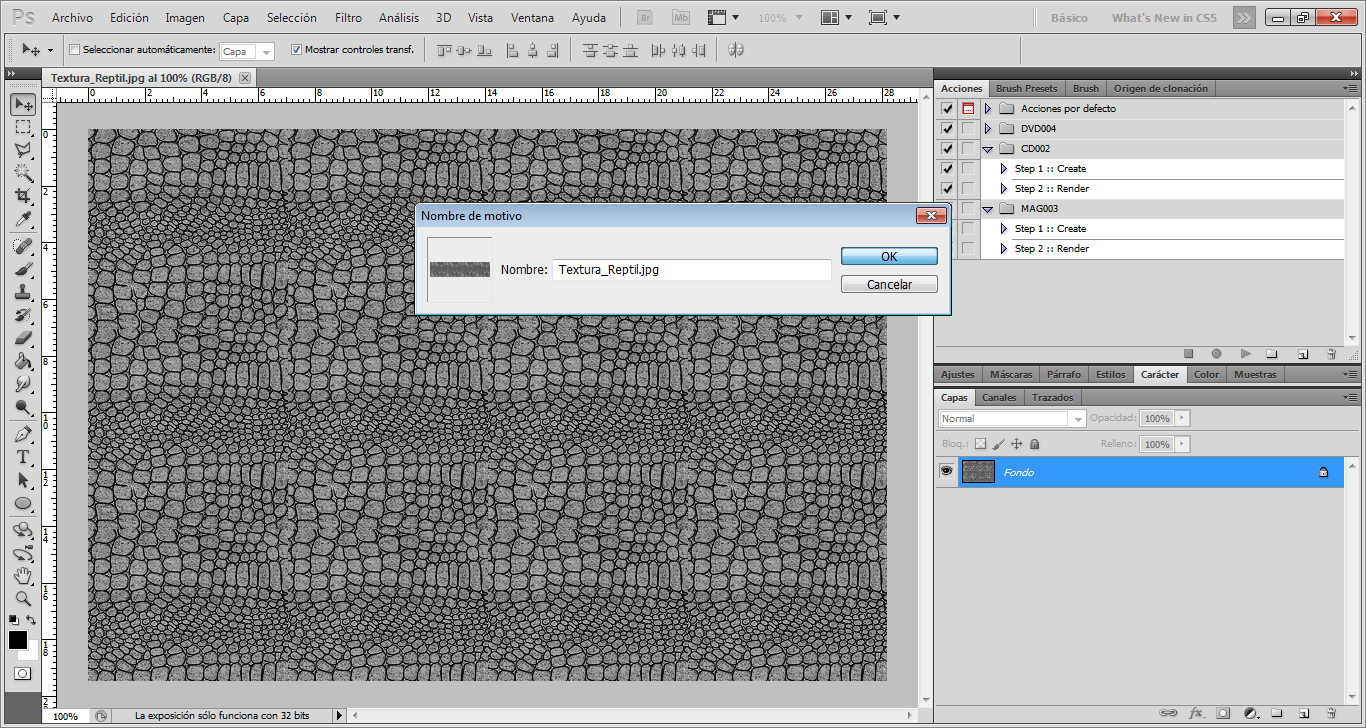
5. Nuevamente Archivo=Abrir y seleccionamos la Textura de Fondo.
6. Sobre la capa presionamos doble click para desbloquearla y damos un click en ok.
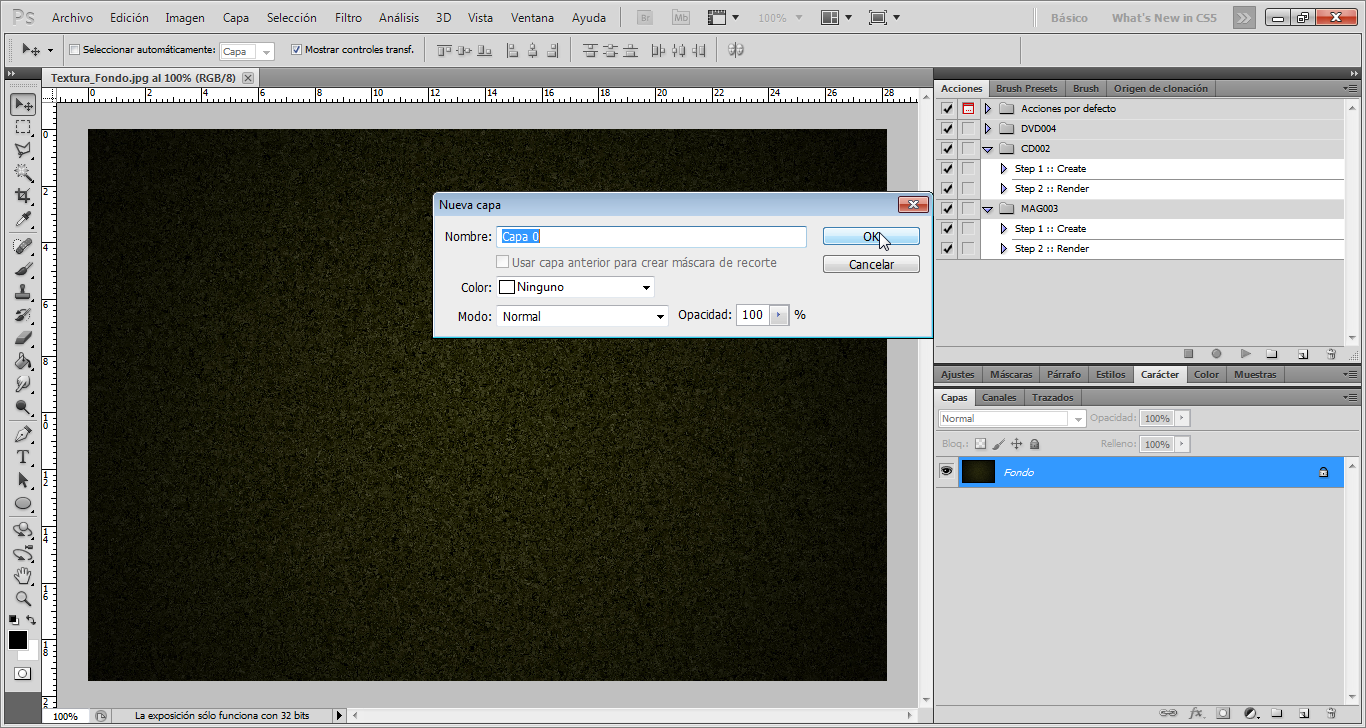
7. Utilizaremos las líneas guías para formar una cruz en nuestro documento de la siguiente manera. (Recuerda que para crear una línea guía, solo debes dar un click en la reglas y sin soltarlo arrastras las líneas guías hasta el documento).
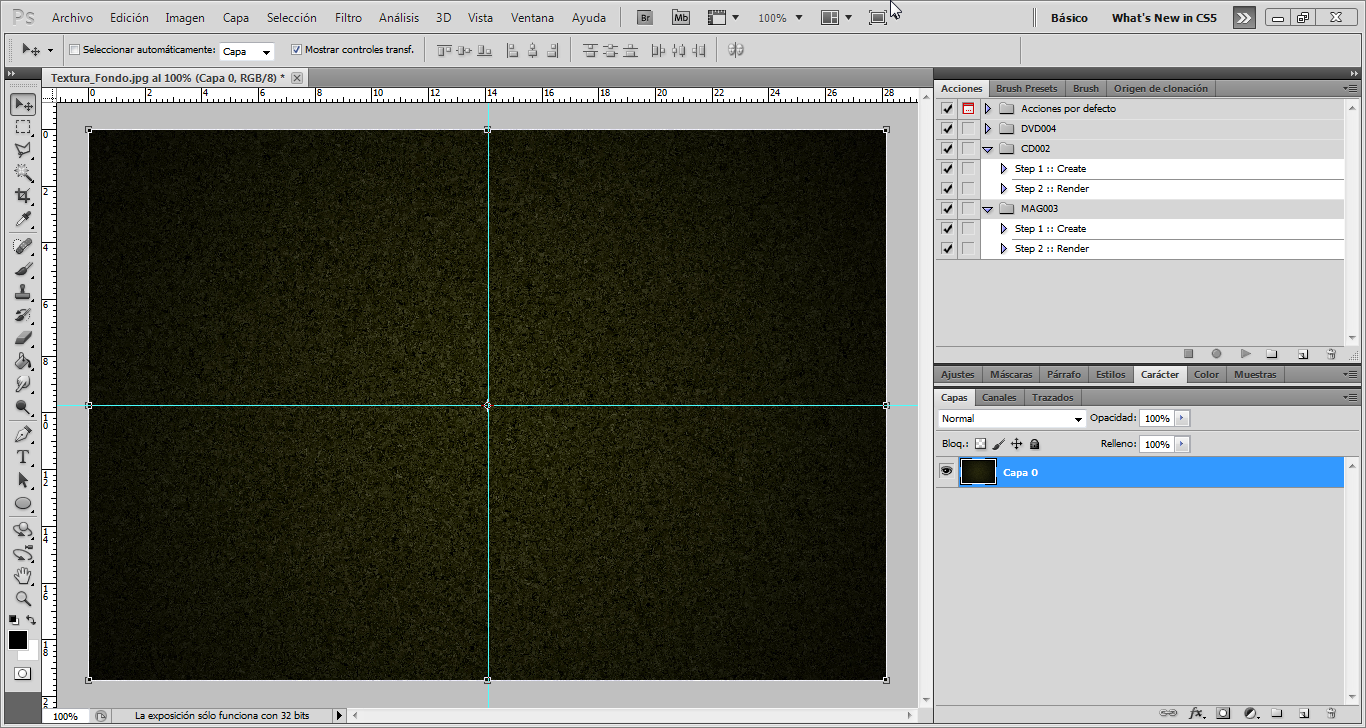
8. Ahora crearemos el texto, apartir de las siguientes especificaciones:
- Color Frontal: Blanco.
- Fuente: Delicious Heavy
- Tamaño de la fuente: 280
- Centrado
Por último solo vamos a teclear la palabra en la composición y
Utilizando las líneas guías centraremos el texto.
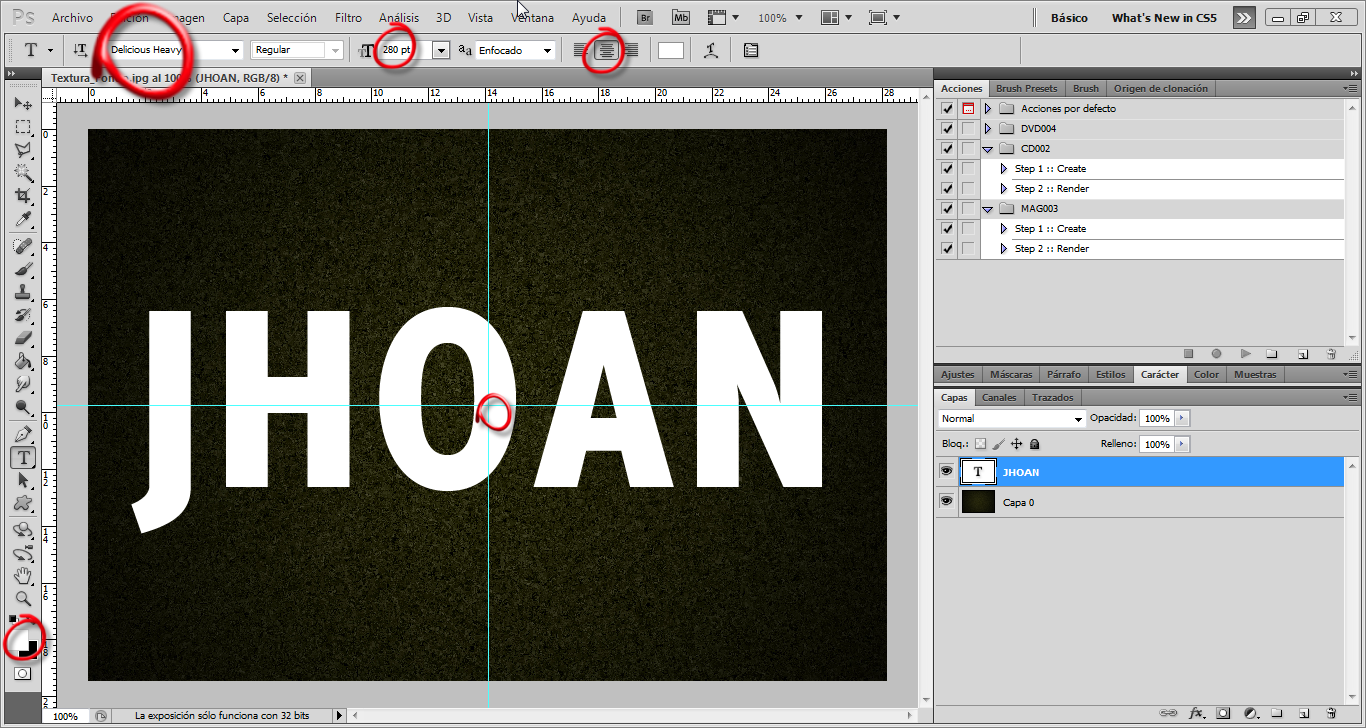
9. Damos
click derecho sobre la capa del texto y
opciones de fusión.
Marcaremos la casilla
Sombra paralela y realizaremos los siguientes cambios dentro de esta opción.
Modo de Fusión: Normal, color negro
Ángulo: 90°
Distancia: 10px
Extensión: 10%
Tamaño: 10px
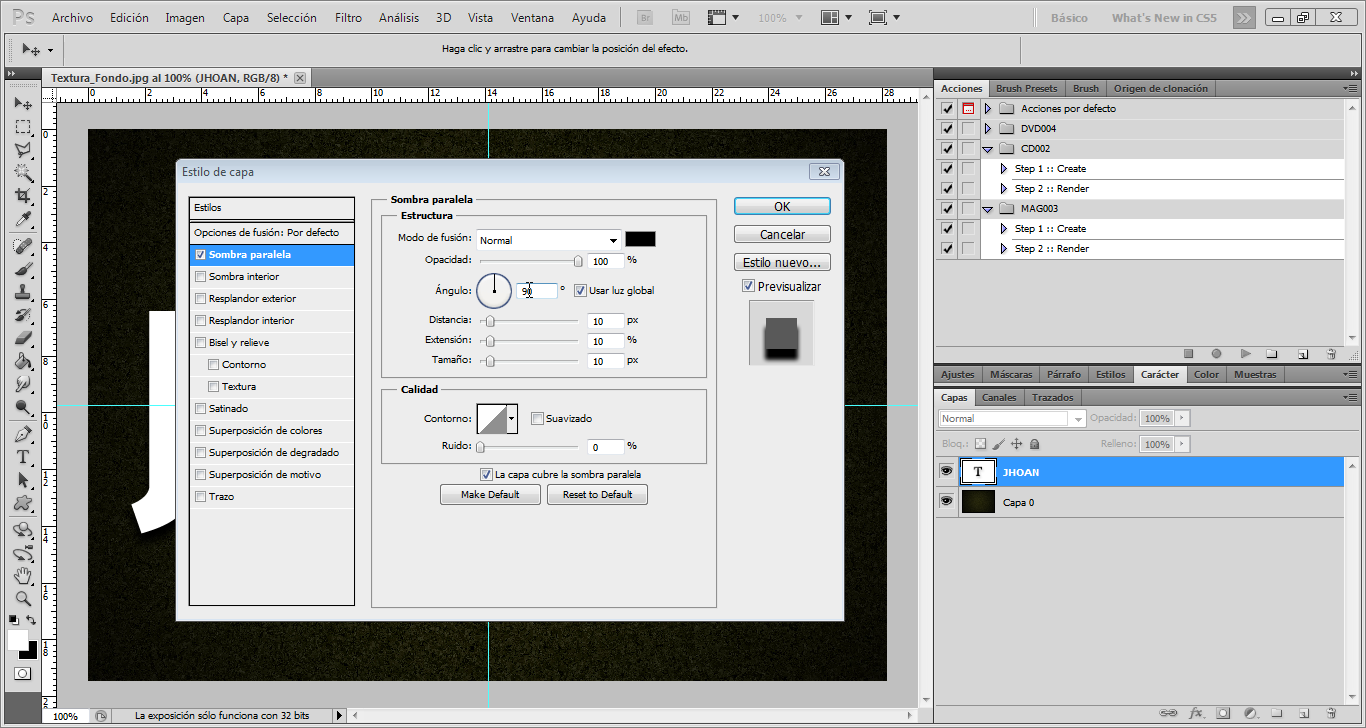
10. Marcaremos la casilla
Sombra interior y realizaremos los siguientes cambios dentro de esta opción.
Modo de Fusión: Luz lineal, y cambiamos el color por el siguiente 9e7c06
Opacidad: 50%
Ángulo: 90°
Distancia: 9px
Retraer: 4%
Tamaño: 0px

Por ultimo selecionamos el contorno que aparece en la captura.

11. Marcaremos la casilla
Resplandor exterior y realizaremos los siguientes cambios dentro de esta opción.
Modo de fusión: Normal
Opacidad: 30%
Color: Negro
Tamaño: 24px

12. Marcaremos la casilla Resplandor interior y realizaremos los siguientes cambios dentro de esta opción.
Modo de fusión: Luz Intensa
Opacidad: 35%
Color: Blanco
Técnica: Preciso
Origen: Centro
Tamaño: 6px
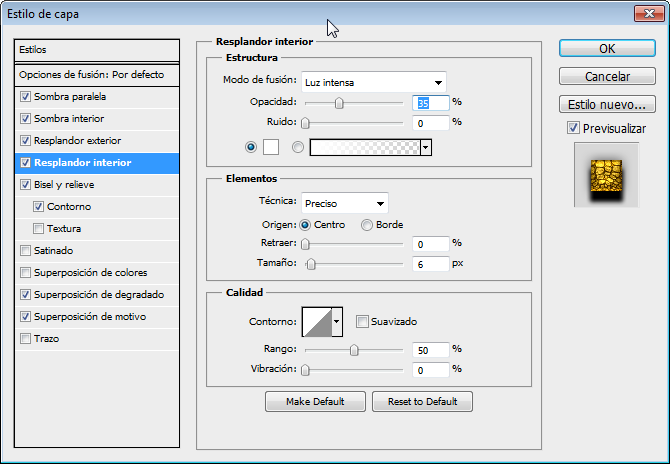
12. Marcaremos la casilla Bisel y relieve y realizaremos los siguientes cambios dentro de esta opción.
Técnica: Cincel Duro
Profundida: 135
Tamaño: 50px
Ángulo: -140°px
Altitud: 20
Contorno: Gaussiano
Modo de resaltado: Sobreexponer color, (Color 463a05)
Opacidad: 95
Modo de sombra: Luz Suave
Opacidad: 65

13. Regresamos a sombra paralela y cambiamos el angulo a 90°
14. Marcaremos la casilla Contorno y seleccionamos Pendiente hacia abajo y un rango de 55%
 15. Marcaremos la casilla Superposición de degradado
15. Marcaremos la casilla Superposición de degradado
(OJO AQUÍ CARGAREMOS EL DEGRADADO YA DESCARGADO ANTERIORMENTE)
Modo de fusión: Luz Suave
Opacidad: 30%
Escala: 150
 16. Marcaremos la casilla Superposición de motivo, seleccionamos el ultimo que fue el que creamos al principio del tutorial.
16. Marcaremos la casilla Superposición de motivo, seleccionamos el ultimo que fue el que creamos al principio del tutorial.
Escala: 50

Listo ahora podrás ver tu composición hecha realidad. Esto no es creación mío simplemente realice el tutorial basándome en lo que he aprendido y visto.

 LOS REPTILES SOMO MAS
LOS REPTILES SOMO MAS 